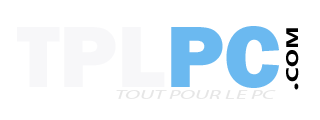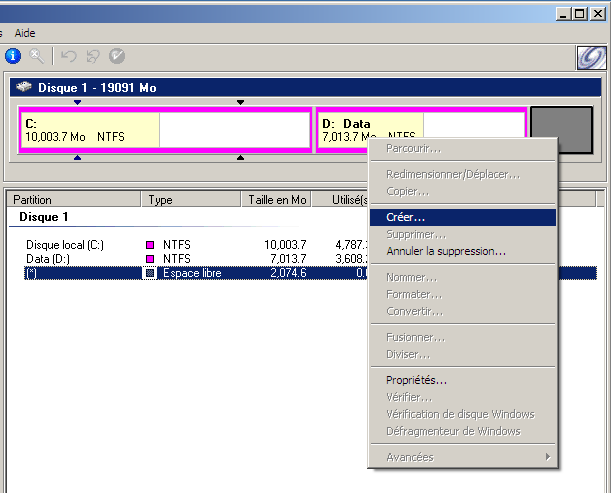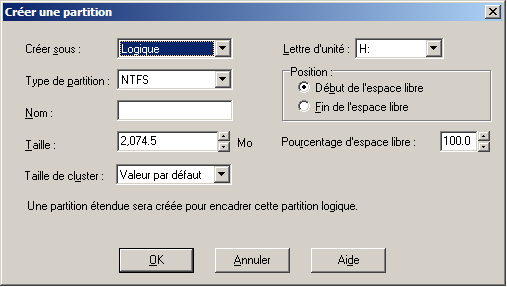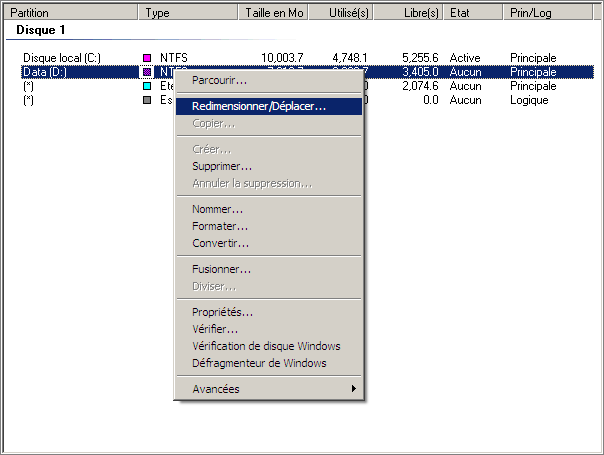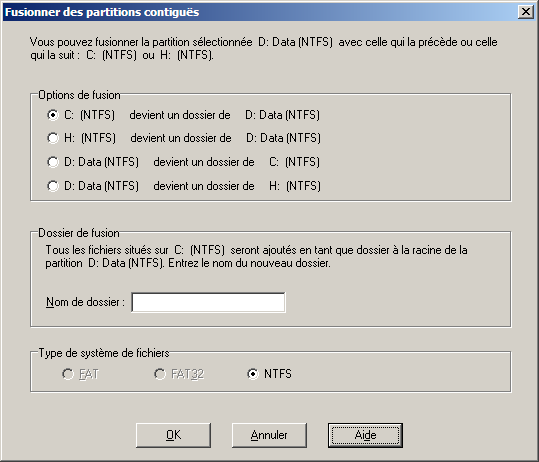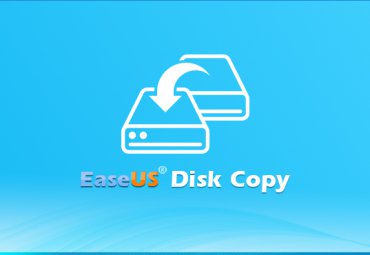L’une des fonctions principales de Partition Magic est la gestion des partitions. La version 8.0 permet la gestion de partition jusqu’à 160 Gb avec 145 Gb de données. Ce tutoriel va vous expliquer les manipulations simples de gestion des partitions avec Partition Magic 8.0 comme :
- Création de partitions
- Suppression de partition
- Redimensionnement et déplacement des partitions
- Fusion de partitions
- Copier/Sauvegarder une partition
Partition Magic 8.0 permet bien d’autres manipulations au niveau des partitions (masquage / affichage des partitions, changement de lettre d’unité, désignation d’une partition active, ….) que nous n’aborderons pas dans ce tutoriel. D’autres utilitaires accompagnent Partition Magic 8.0 : BootMagic (gestion de plusieurs systèmes d’exploitations), DataKeeper (outils de sauvegarde). Ces 2 utilitaires ne seront pas étudiés dans ce tutoriel. Nous leur réserverons un dossier très bientôt.
Suite : Création de partitions
[pagebreak]
1. Création de partitions :
L’opération Créer permet de créer des partitions principales, étendues ou logiques. Dans notre exemple, nous avons un PC equipé d’un disque dur d’une capacité de 20 Gb. Actuellement, nous avons une partition primaire en NTFS de 10 Gb (disque c:) et une partition logique en NFTS également de 7 Gb de capacité (disque d:).
- Sélectionnez un bloc d’espace non alloué :
Si aucun espace non alloué n’est disponible, vous devez en créer en redimensionnant ou en supprimant une partition existante. Pour obtenir des instructions sur le redimensionnement et la suppression de partitions, consultez la section Redimensionnement et déplacement des partitions et Suppression de partitions. Un même disque dur peut contenir jusqu’à 4 partitions principales ou 3 partitions principales et une partition étendue. Dans une partition étendue, vous pouvez créer un nombre illimité de partitions logiques.
- Cliquez sur Partition – Créer
- Dans la liste Créer sous, sélectionnez logique. PartitionMagic redimensionne la partition étendue existante pour que celle-ci englobe la partition logique que nous ajoutons. L’espace libre doit se trouver à l’intérieur ou à côté de la partition étendue. Si l’option Partition logique n’est pas disponible, vous avez peut-être déjà 4 partitions principales sur le disque dur. Il est également possible que vous n’ayez pas sélectionné un bloc d’espace libre à l’intérieur ou à côté de la partition étendue.
- Dans la liste déroulante Type de partition, sélectionnez un type de système de fichiers. Dans notre exemple, nous choisissons le système NTFS.
- Vous pouvez également entrer un Nom de la partition (facultatif)
- Dans la zone Taille, entrez la taille de la nouvelle partition. Dans la zone Pourcentage d’espace non alloué, entrez le pourcentage d’espace non alloué souhaité dans la partition. PartitionMagic calcule automatiquement une taille recommandée. Si la taille définie pour la nouvelle partition est inférieure à la quantité d’espace disque non alloué disponible, vous pouvez placer la partition au début (recommandé) ou à la fin de l’espace non alloué. Dans la zone Position, cliquez sur Début de l’espace libre ou Fin de l’espace libre.
- Dans la zone déroulante Taille de cluster, choisissez la taille des clusters de la partition ou acceptez la valeur proposée par défaut.
- Dans la zone Lettre d’unité, indiquez la lettre qui sera attribuée à la nouvelle partition après le redémarrage.
- Cliquez sur OK.
Dans le coin inférieur gauche de la fenêtre de Partition Magic, vous trouverez la liste des Opérations en attente. Afin d’appliquer les changements demandés (création de la partition logique), vous devez cliquer sur le bouton Appliquer.
Suite : Suppression de partitions
[pagebreak]
2. Suppression de partition :
L’opération Supprimer supprime une partition et rend impossible l’accès à ses données. L’opération Supprimer avec l’effacement de sécurité détruit les données d’une partition sélectionnée en réécrivant les secteurs du disque. Si vous utilisez la suppression avec l’effacement de sécurité, la partition ne peut pas être rétablie.
- Sélectionnez la partition à supprimer :
Pour supprimer une partition étendue, vous devez dans un premier temps supprimer toutes les partitions logiques qu’elle contient. Vous ne pouvez pas supprimer de l’espace non alloué avec l’effacement de sécurité.
La boîte de dialogue Supprimer la partition apparaît :
- Cliquez sur Supprimer ou sur Supprimer avec l’effacement de sécurité.
- Cliquez sur OK.
Comme indique, l’effacement simple (sans effacement de securité) donne la possibilité de restaurer les données en annulant la suppression. Faites donc attention avant de sélectionner Suppresion avec l’effacement de sécurité, les données seront perdues definitivement.
Suite : Redimensionnement et déplacement des partitions
[pagebreak]
3. Redimensionnement et déplacement des partitions :
Vous pouvez modifier la taille d’une partition et/ou déplacer celle-ci vers un autre emplacement du disque dur :
- Cliquez sur Partition – Redimensionner/Déplacer :
La boite de dialogue Redimensionner/Déplacer apparaît :
- Déplacer une partition :
Pour déplacer la partition vers la droite, maintenez le bouton gauche de la souris enfoncé sur la représentation graphique (rose) de la partition. Pour déplacer une partition, de l’espace non alloué doit être disponible à côté de cette partition. S’il n’y en a pas et si la partition contient de l’espace inutilisé, réduisez la taille de la partition avant de la déplacer.
- Redimensionner une partition :
Placez le pointeur sur la poignée de dimensionnement gauche ou droite de la partition. Tirez sur la poignée de dimensionnement pour obtenir la taille souhaitée.
Vous pouvez également redimensionner la partition en saisissant les nouvelles valeurs dans les zones Espace libre avant, Nouvelle taille et Espace libre après ou en cliquant sur les boutons flêchés qui redimensionnent la partition point par point, ce qui permet d’obtenir des tailles très précises.
Remarques importantes :
Vous ne pouvez réduire la taille d’une partition que si celle-ci contient de l’espace inutilisé. Vous ne pouvez augmenter la taille d’une partition que s’il existe de l’espace non alloué à côté de celle-ci. S’il y a de l’espace non alloué sur le disque mais pas à côté de la partition à agrandir, modifiez l’emplacement de l’espace déplaçant d’autres partitions. Vous pouvez redimensionner/déplacer une partition pour créer de l’espace avant celle-ci même s’il existe de l’espace utilisé au début de la partition. Si vous réduisez, par exemple, la taille de la partition D: afin d’augmenter la taille de la partition C:, vous pouvez faire glisser la poignée de dimensionnement de l’unité D: pour créer de l’espace non alloué à côté de l’unité C:, puis faire glisser la poignée de dimensionnement droite de l’unité C: pour utiliser cet espace.
Suite : Fusion de partitions
[pagebreak]
4. Fusion de partitions :
Vous pouvez fusionner 2 partitions continues sur un disque. La fusion des partitions est particulièrement utile si vous avez atteint le nombre maximal de partitions sur le disque et ne souhaitez pas en supprimer. La fusion de partitions peut prendre plusieurs heures, selon la taille des partitions et le volume de données qu’elles contiennent.
Vous pouvez fusionner de gauche à droite ou de droite à gauche, à une exception près : vous ne pouvez pas fusionner une partition principale située au début du disque dans une partition logique. En revanche, vous pouvez fusionner une partition logique dans une partition principale.
Remarques :
- Ne fusionnez pas 2 partitions qui contiennent des systèmes d’exploitation différents.
- Si vous souhaitez fusionner 2 partitions NTFS, elles doivent être du même type et utiliser la même taille de cluster.
- Si vous disposez d’une partition vide et d’une partition contenant des données, supprimez la partition vide et redimensionnez la deuxième plutôt que de fusionner les deux partitions.
Pour fusionner une partition :
Sélectionnez la partition que vous souhaitez fusionner et cliquez sur Fusionner. Sélectionnez le type de fusion que vous souhaitez effectuer :
Suite : Copier/Sauvegarder une partition
[pagebreak]
5. Copier une partition :
Cette fonction permet de faire une copie exacte d’une partition. Pour copier une partition, vous devez disposer d’une quantité d’espace non alloué supérieure ou égale à la taille de la partition que vous copiez.
Cette manipulation est particulièrement utile si vous souhaitez faire une sauvegarde de l’une de vos partitions (Exemple : vous souhaitez faire une mise à jour de votre systeme d’exploitation, pour ne pas prendre trop de risque, vous faites une copie de la partition où se trouve le système qui va être mis à jour). Cette fonctionnalité est également intéressante pour copier une ou plusieurs partitions d’un disque vers un autre, cela revient à dupliquer un disque dur vers un nouveau.
Postez vos commentaires et vos questions pour ce tutoriel sur notre forum : Gérer ses partitions avec Partition Magic 8.0