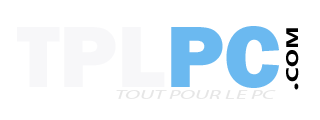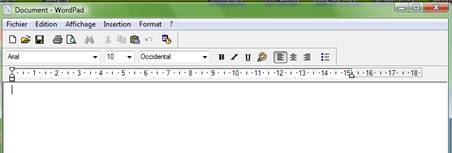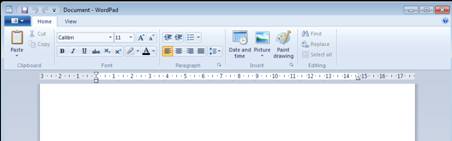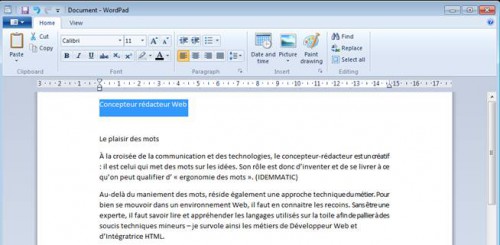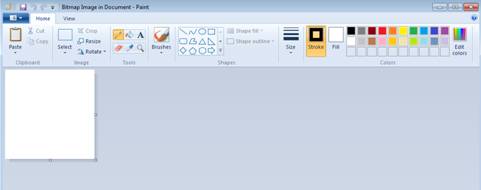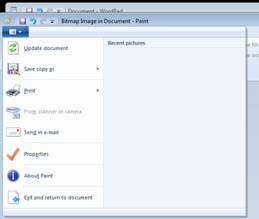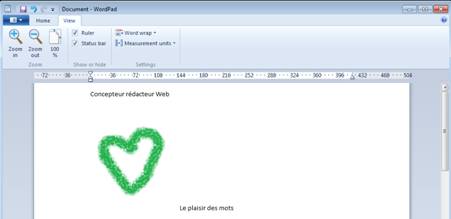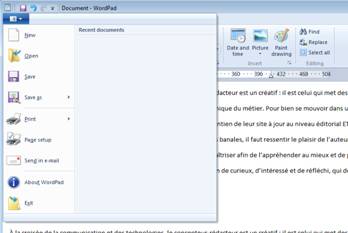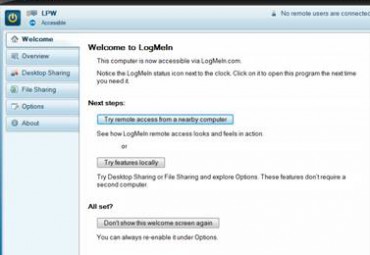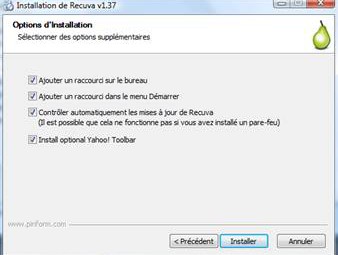Où se trouve WordPad ?
Cliquez sur le bouton Windows, puis « Tous les programmes », « Accessoires » et « WordPad ».
Son interface
WordPad est un traitement de texte proposé par Windows en natif. Jusqu’ici, son interface ressemblait à cela :
Depuis, avec Windows 7, le nouveau ruban le rend plus agréable à utiliser, plus proche de Word 2007 et donc par conséquent plus intuitif…
Le traitement de texte
Comme dans Word, il suffit de sélectionner la partie du texte où vous désirez appliquer un style particulier et dans l’encadré rouge ci-dessus, vous trouverez tous les principaux éléments :
– Police de caractères
– Taille de la police
– Gras, Italique, Souligné
– Retrait à gauche, à droite
– Liste à puce
– Alignement du texte
– Etc.
Les insertions
Symbolisées par ces 3 icônes 
– Le format de la date et l’heure
– L’insertion d’image (comme Word)
– L’insertion d’un document Paint à créer.
Le document Paint
En cliquant sur l’icône « Dessin Paint », cette fenêtre apparait :
Par défaut, un carré est proposé. En pointant votre souris sur les petits carrés blancs qui l’entoure vous pourrez étendre la zone de travail.
Vous avez en haut, sur le ruban, à disposition les principales actions possibles sous Paint. La couleur, le crayon, la gomme, le pot de peinture, le pinceau, ainsi que les formes et la taille des contours…Avec les flèches en avant et en arrière, vous pourrez revenir aux étapes précédentes si vous vous êtes trompés.
Une fois votre créativité exprimée, il vous faudra cliquer sur l’icône encadré en vert ci-dessous puis sur « Sortir et retourner au document »
Votre œuvre Paint intégrera alors votre document WordPad. Par défaut, elle vient se positionner là où était votre curseur avant de cliquer sur le bouton « Dessin Paint ». Si vous voulez le déplacer, vous avez plusieurs options :
– Drag and Drop : vous cliquez dessus avec la souris et en maintenant le clic vous la déplacez à l’endroit voulu.
– Copier / Coller : vous cliquez sur Couper, positionnez votre curseur et puis cliquez sur Coller.
L’édition
Symbolisé par ces 3 icônes 
– La recherche d’un mot dans le texte (comme Word)
– La fonction « Remplacer » qui permet de faire des changements massifs / répétitifs automatiquement
– La possibilité de sélectionner tout votre texte.
L’onglet « Affichage »
Dans cet onglet, vous avez la possibilité de zoomer sur votre document avec les loupes + et – mais également avec la barre horizontale en bas de votre document (que vous pouvez enlever en décochant la case « Barre d’état ».
Vous pouvez enlever ou faire apparaitre la règle en cochant ou non la case en question.
Vous avez enfin la possibilité de changer le mode d’affichage (ce qui ne affectera pas le document au moment de l’impression) et de changer l’unité de mesure de la règle (millimètres, centimètres, points…etc)
Enregistrez votre document
Lorsque vous voudrez enregistrer votre document, il vous faudra cliquer sur l’icône encadré en vert ci-dessous puis « Enregistrer ».